How To Copy Text From Windows To Ubuntu Virtual Machine
Copy and paste text between your local computer and a VM
Copying and pasting text to and from an x86 The most common CPU architecture. x86 CPUs back up Windows and Linux VMs in Skytap. VM in the Secure Remote Access (SRA) browser client is possible, merely there are limitations. There are two ways to re-create and paste text betwixt your local computer and the VM:
- Use keyboard shortcuts like Ctrl+C and Ctrl+V to copy and paste text. On a mac OS reckoner, blazon ⌘ instead of Ctrl (for instance, ⌘+C instead of Ctrl+C).
- If the basic keyboard shortcuts don't piece of work, utilize the VM Clipboard in the browser client toolbar to copy and paste text.
The sections beneath provide detailed instructions for both methods.
Contents
Using keyboard shortcuts
To copy text from your local reckoner to a VM
- Highlight the text on your local reckoner. Correct-click and select Copy, or printing Ctrl+C to copy the text.
- In the VM, click where yous desire to paste the text.
-
Press Ctrl+V. At that place may exist a short delay later you press Ctrl+5 before the text is pasted.
Paste from a menu isn't supported.
To copy text from a VM to your local computer
- Highlight the text in the VM, and then press Ctrl+C 2 times to re-create the text.
- On your local computer, click where you want to paste the text.
- Press Ctrl+5 or right-click and select Paste.
Using the VM Clipboard
The SRA browser customer toolbar contains a VM Clipboard  tool that displays the contents of the VM keyboard. This tool provides a staging area for copying text between the VM and your local figurer. It can hold upward to 32KB of plain text.
tool that displays the contents of the VM keyboard. This tool provides a staging area for copying text between the VM and your local figurer. It can hold upward to 32KB of plain text.
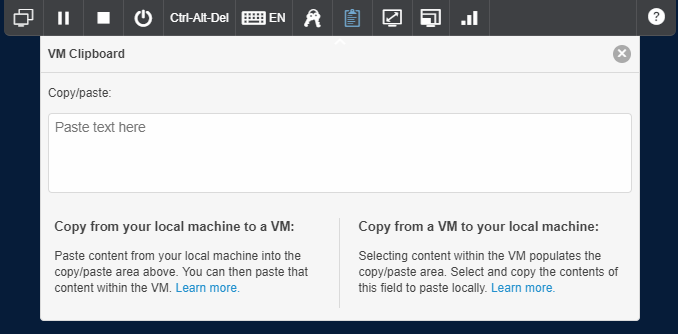
If the VM Clipboard icon  isn't in the toolbar, yous don't accept permission to copy and paste to the VM.
isn't in the toolbar, yous don't accept permission to copy and paste to the VM.
To copy text from your local computer to a VM using the VM clipboard
- Highlight the text on your local reckoner. Right-click and select Copy or printing Ctrl+C to copy the text. This places the text on your local clipboard.
- In the VM browser window, click
 to open the VM Clipboard view.
to open the VM Clipboard view. - Correct-click and select Paste or press Ctrl+5 (⌘+V if yous're using macOS) to paste the text into the VM Clipboard. A Success message displays in the VM Clipboard window.
- In the VM, click where you desire to paste the text.
-
Correct-click and select Paste or press Ctrl+V (⌘+V if you're using macOS).
Vim doesn't apply the system clipboard—to paste text into vim, press Ctrl+Shift+V (⌘+Shift+Five).
To re-create text from a VM to your local computer using the VM clipboard
- Highlight the text in the VM. Right-click and select Copy or printing Ctrl+C to copy the text to the VM Clipboard.
- In the VM browser window, click
 to open the VM Clipboard view.
to open the VM Clipboard view. - Highlight the text in the VM Clipboard window.
- Right-click and select Copy or press Ctrl+C to copy the text to your local clipboard. A Success message displays in the VM Clipboard window.
- On your local estimator, click where y'all want to paste the text.
- Right-click and select Paste or press Ctrl+V .
Troubleshooting copy and paste
When using keyboard shortcuts to copy text from the VM to your local computer:
- If no text is pasted or if text from a previous copy performance is pasted, try the copy operation over again with a short break before you press Ctrl+C the 2nd time.
If you tin't copy and paste to the VM:
- Make sure you've used your mouse to click in the window you lot want to copy text from or paste text to. The window you're viewing may non be the agile window.
-
Check whether copy and paste has been disabled on the VM.
- If you lot take a Skytap account and permission to view the VM settings, check the copy and paste permissions on the VM Settings page (see Overview of VM hardware and guest OS settings).
- If you don't have a Skytap business relationship, enquire your instructor or administrator to check the VM copy and paste permissions for you lot.
-
Make certain the well-nigh recent supported version of VMware Tools is installed on the VM; otherwise, re-create and paste may non part.
- For Linux VMs, see Installing and upgrading VMware Tools on Linux VMs.
- For Windows VMs, see Installing and upgrading VMware Tools on Windows VMs.
Disabling copy and paste permissions
To control whether users tin can re-create and paste text to and from the VM in a browser client session, see Overview of VM hardware and guest OS settings.
Source: https://help.skytap.com/copy-and-paste-text-between-your-local-computer-and-a-vm.html
Posted by: bellparist98.blogspot.com

0 Response to "How To Copy Text From Windows To Ubuntu Virtual Machine"
Post a Comment